Shop Keyboards for iPad. Enjoy a great typing experience on a full-size physical keyboard—with a durable cover. Buy now and get fast, free shipping. Let's start by adding a new language keyboard to your iPhone or iPad. Open the 'Settings' app and then go to the 'General' section. Here, select the 'Keyboard' option. Now, tap the 'Keyboards' button. You'll see a list of all available keyboards. Here, tap the 'Add New Keyboard' option.
Computer users can change some settings and features, including programmable keys or keyboard shortcuts, on a computer keyboard through the Windows or macOS operating system. The number of settings and features that can be changed depend on the type of keyboard used.
To access keyboard settings for your computer keyboard, follow the steps for the type of operating system on your computer.
Microsoft Windows
To access keyboard settings in Windows, follow the steps below.
- Open the Control Panel.
- Find and click, or double-click, the Keyboard icon. If you're not viewing the Control Panel as icons, change the View by to Large or Small icons in the top-right corner of the Control Panel.
Once the Keyboard Properties window is open you can change some basic settings for your keyboard as shown in the example below.
If you have a multimedia or programmable keyboard, additional settings and features can be changed through software from the keyboard manufacturer. The keyboard software may have come with the keyboard or the computer, or you can download it from the keyboard manufacturer's website.
Once installed, the keyboard software can be accessed and additional settings and features for your keyboard can be modified. The specific settings and features available are different for each keyboard. If you have a Microsoft keyboard, you can adjust additional settings through the Mouse and Keyboard Center.
Related keyboard pages
Apple macOS
To access keyboard settings in macOS, follow the steps below.
- Click the Apple menu icon in the upper-left corner.
- Select the System Preferences option in the menu.
- In the System Preferences window, click the Keyboard icon.
The Keyboard window opens and allow you to change some basic settings for your keyboard, and configure keyboard shortcuts.
If you have a multimedia or programmable keyboard, additional settings and features can be changed through software from the keyboard manufacturer. The keyboard software may have come with the keyboard or the computer, or you can download it from the keyboard manufacturer's website.
Once installed, the keyboard software can be accessed and additional settings and features for your keyboard can be modified. The specific settings and features available are different for each keyboard.
Additional information
- See our keyboard page for an explanation of keyboard and related links.
What you need
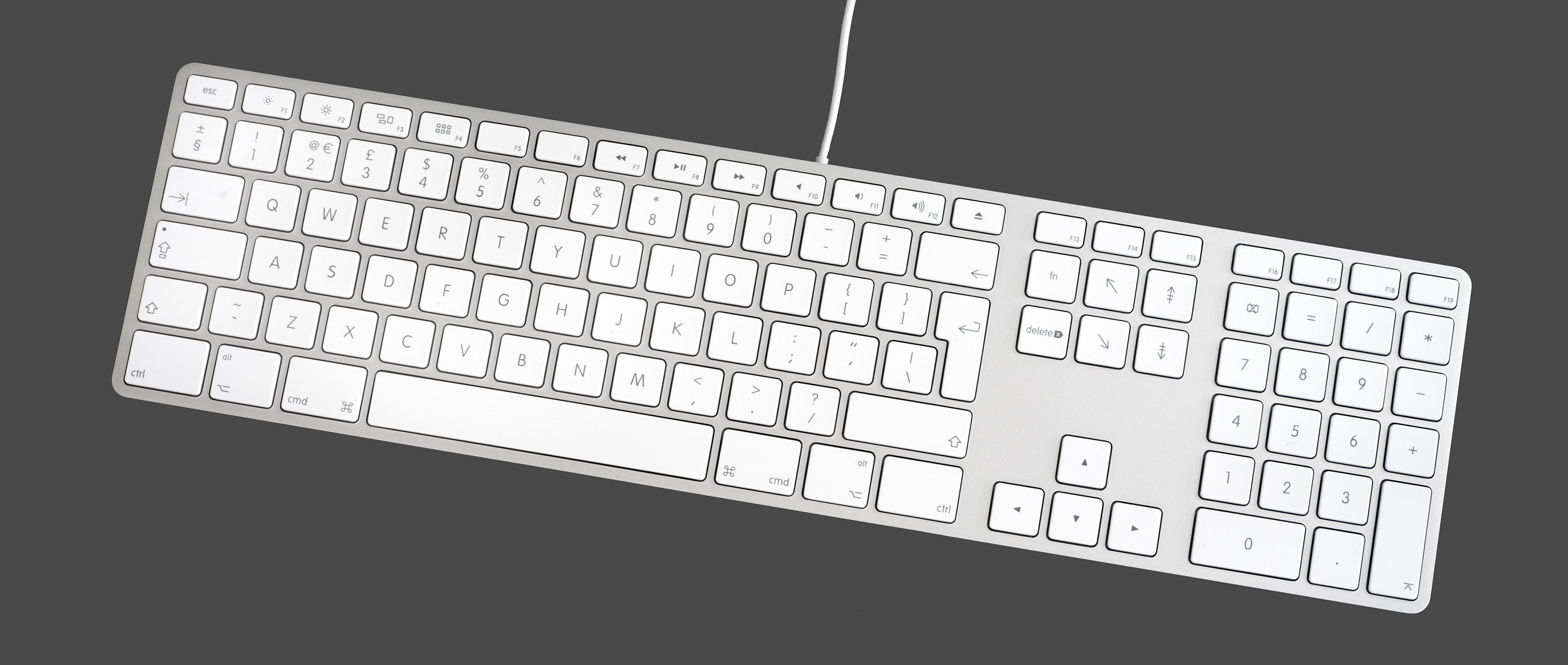
If you have a multimedia or programmable keyboard, additional settings and features can be changed through software from the keyboard manufacturer. The keyboard software may have come with the keyboard or the computer, or you can download it from the keyboard manufacturer's website.
Once installed, the keyboard software can be accessed and additional settings and features for your keyboard can be modified. The specific settings and features available are different for each keyboard.
Additional information
- See our keyboard page for an explanation of keyboard and related links.
What you need
- An iPad Air (4th generation), iPad Pro 12.9-inch (3rd or 4th generation), or iPad Pro 11-inch (1st or 2nd generation)
Connect your Magic Keyboard to your iPad
- Place your Magic Keyboard on a flat surface with the hinge away from you and the Apple logo on top.
- Open the lid. The top portion of the lid will tilt away from you.
- Keep tilting the lid until it's at the angle you want, or until it resists further opening.
- Place your iPad on your Magic Keyboard. The rear lenses should be in the top left corner, so that they'll go through the cutout in your Magic Keyboard.
Learn what to do if you can't connect your Magic Keyboard to your iPad.
How to use your Magic Keyboard
After you've connected your iPad to your Magic Keyboard, you don't need to pair, turn on, or charge your Magic Keyboard. Here's how to open and use your Magic Keyboard.
Open Magic Keyboard with your iPad attached
Apple Keyboard Settings Mac
- Place your Magic Keyboard on a flat surface with the hinge away from you and the Apple logo on top.
- Open the lid until it's at the angle you want, or until it resists further opening.
Wake your iPad with your Magic Keyboard
To wake your iPad, press any key on your Magic Keyboard. Another keypress will bring up the Lock screen. Unlock your iPad with Face ID or Touch ID, or you can enter a passcode with your Magic Keyboard or by tapping on the screen as usual.
Adjust your viewing angle
You can tilt your iPad up or down to find your ideal viewing angle.
Adjust trackpad settings and keyboard brightness
To adjust your trackpad, go to Settings > General > Trackpad. You can change the tracking speed—the speed that the pointer moves—as well as the scrolling direction. And you can turn on or off Tap to Click and Two Finger Secondary Click.
Like an iPad, the brightness of the Magic Keyboard adjusts automatically to match the light in your environment. To manually adjust the brightness of the keys on your Magic Keyboard, go to Settings > General > Keyboard > Hardware Keyboard. Then drag the Keyboard Brightness slider to the right or left to make the keys brighter or dimmer.
Charge your iPad
You can charge your iPad as usual by connecting your USB-C cable to the USB-C port on your iPad. Or you can connect your USB-C cable to the USB-C port on your Magic Keyboard. Your Magic Keyboard doesn't need to be charged.
Find out what to do if your iPad Pro doesn't charge when it's connected to your Magic Keyboard.
The USB-C port on Magic Keyboard provides power, but it doesn't transmit data. This means you can't use this port with an input device such as a USB-C mouse. Never connect one end of a USB-C cable to the USB-C port on your iPad and the other end to the USB-C port on your Magic Keyboard.
Switch to the onscreen keyboard
Ipad On Screen Keyboard Settings
You might need to use your onscreen keyboard instead of the Magic Keyboard to do things like type accented characters or use dictation.
Apple Keyboard On Windows
To show the onscreen keyboard, tap a text field, then touch and hold on the lower-right corner of your iPad screen until the onscreen keyboard appears. To hide the keyboard again, tap on your iPad screen.
Learn more
- Learn about keyboard shortcuts that you can use with your Magic Keyboard.
- Learn how to use the trackpad with your Magic Keyboard.
The Magic Keyboard for iPad contains magnets that hold your iPad securely in place. Avoid placing cards that store information on a magnetic strip—such as credit cards or hotel key cards—on the inside of the Magic Keyboard or between your iPad and the Magic Keyboard. Such contact might demagnetize the card.

